How To Create A Mail Merge In Gmail
Mail merge with Auto follow-up emails
Send personalised mail merge campaign to improve your engagement and conversion.
Reach your recipient's inbox at a specific date and time when the message is more likely to get read

Mail merge in 3 simple steps
Your business is unique and so should be your emails. Below are three simple steps to use mail merge.

1. Add Recipients
Upload a CSV file of your recipients' email addresses. Verify these email addresses to reduce bounce rate & personalized data to send mail merge campaign. One can add up to 20 personalized data fields used as variables in your email content.

2. Personalize email with variables
Customize your email using recipient's data fields like first name, last name, company, or any other. It will automatically place the content from the respective row in the email body. When you send mail merge campaign from Gmail it will look as personalized email sent to the individual recipient.

3. Configure campaign and launch
Finally, configure the campaign as per requirement like time interval between two individual email sent to ensure email deliverability in an inbox, enable or disable link tracking, set CC or BCC email address.
Select the campaign schedule time and timezone. Voila!
Sending mail merge campaign
Here's a short video guide on how to send mail merge campaign with Auto follow-up emails from Gmail using Saleshandy.
Over 20,000+ users trust Saleshandy

Julian Wilden
5 / 5
SalesHandy is the tool I was looking for. Easy to work with to cold email my prospects.
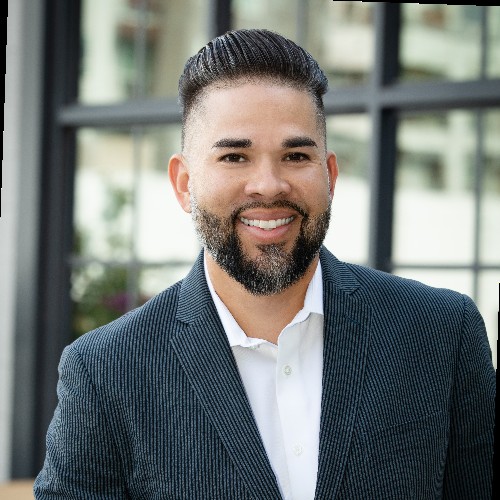
Jose Armendariz
5 / 5
SalesHandy has made sending emails so much easier. The fact that I can set up stages to follow up with my customers is dang near priceless.
FAQs for Mail merge
SalesHandy uses your Daily Gmail sending limit to send mail merge campaign from Gmail.
Gmail officially claims that with a regular Gmail account, you can send 500 emails/day. And with Google Apps account, you can send 2,000 emails/day.
This can happen if you have any formatting errors in the variable inside your email body or it may not match the header of your columns in the CSV file. You need to download example CSV file while creating a mail merge to know the CSV format.
You can create templates in SalesHandy and use them while creating a mail merge gmail.Also, you can make a copy of your previous campaigns if you want to repeat the campaign. This mail merge template saves lots of time.
Upload your CSV and click on verify email addresses to clean your contact list. We'll test all the email addresses from your list and find out the ones that are inactive/invalid and might harm your email deliverability and increase the campaign's bounce rate.
Each recipient will receive your email as single email. No recipient can see email addresses of another person when you send email campaign from Gmail using mail merge.
This can happen if you have exceeded your daily Gmail quota. The daily sending limit is based on how many messages you send during time period of 24 hours. It is unrelated to time-of-day or time-zones. So your daily limit will reset in 24 hours.
There are many things which needs to be considered when you send mass email in Gmail without spamming. Out of all, One thing SalesHandy does itself is dividing total recipients into 200 every three hours.
Send personalised message to boost your outreach efforts
Send personalised message to boost your outreach efforts
How To Create A Mail Merge In Gmail
Source: https://www.saleshandy.com/mail-merge-gmail/
Posted by: ramergoope1995.blogspot.com

0 Response to "How To Create A Mail Merge In Gmail"
Post a Comment