How To Create New Excel File In Vba
Author: Oscar Cronquist Article last updated on September 27, 2021

This article demonstrates a macro that inserts new worksheets based on names in a cell range. The cell range may have multiple columns if you like.
This macro allows you to create new worksheets very quickly.
Table of Contents
- Create new worksheets programmatically based on values in a cell range
- How this macro works
- VBA macro
- Where to put the code
- Explaining code
- Get Excel file
- Create new worksheets based on a comma delimited list
- VBA code
- Get Excel file
- Create new worksheets using an Input box
- VBA code
- Get Excel file
1.1 How this macro works
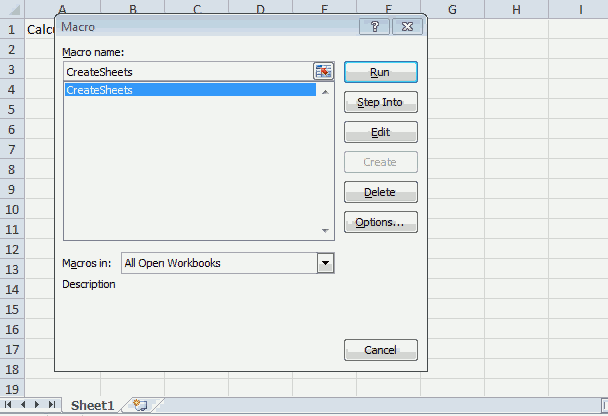
The animated image above shows how this macro works.
- Press Alt + F8 to open the Macro dialog box.
- Select macro CreateSheets.
- Press with mouse on "Run" button.
- An input box appears asking for a cell range.
- Select a cell range and press with left mouse button on the "OK" button.
- Worksheets are now added automatically to the workbook and named correspondingly after the values in the cell range.
Back to top
1.2 VBA macro
'Name macro Sub CreateSheets() 'Dimension variables and declare data types Dim rng As Range Dim cell As Range 'Enable error handling On Error GoTo Errorhandling 'Show inputbox to user and prompt for a cell range Set rng = Application.InputBox(Prompt:="Select cell range:", _ Title:="Create sheets", _ Default:=Selection.Address, Type:=8) 'Iterate through cells in selected cell range For Each cell In rng 'Check if cell is not empty If cell <> "" Then 'Insert worksheet and name the worksheet based on cell value Sheets.Add.Name = cell End If 'Continue with next cell in cell range Next cell 'Go here if an error occurs Errorhandling: 'Stop macro End Sub
Back to top
1.3 Where to put the code
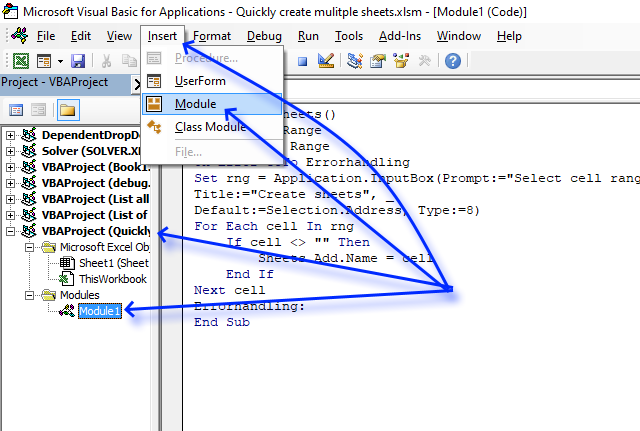
- Copy above VBA code.
- Press Alt + F11 to open the Visual Basic Editor.
- Press with mouse on your workbook in the Project Explorer.
- Press with mouse on "Insert" on the menu.
- Press with mouse on "Module".
- Paste VBA code to code window, see image above.
Back to top
1.4 Explaining code
Creating procedures in excel is easy. Open the Visual Basic Editor using one of these instructions:
- Press Alt+F11
- Go to tab Developer and press with left mouse button on Visual basic "button"
You create macro procedures in a module. First create a module. Press with right mouse button on on your workbook in the project explorer. Press with left mouse button on Insert | Module.

Sub CreateSheets()
Type: Sub CreateSheets()in the module. CreateSheets () is the name of the macro.
Dim rng As Range
Dim cell As Range
These lines declare rng and cell as range objects. A range object can contain a single cell, multiple cells, a column or a row. Read more about declaring variables.
On Error Goto Errorhandling
If the user selects something else than a cell range like a chart, this line makes the procedure go to Errorhandling.
Set rng = Application.InputBox(Prompt:="Select cell range:", _
Title:="Create sheets", _
Default:=Selection.Address, Type:=8)
The inputbox asks the user for a cell range. The cell range is stored in the range object rng.
For Each cell In rng
This stores each cell value from the range object rng to the cell object, one by one.
If cell <> "" Then
Checks if the cell variable is NOT empty. If the cell variable is empty the procedure goes to "End If" line. We can't create a sheet with no name.
Sheets.Add.Name = cell
Creates a new sheet named with the value stored in the cell variable.
End If
The end of the If statement.
Next cell
Go back to the "For each" statement and store a new single cell in the cell object.
Errorhandling:
The procedure goes to this line if a line returns an error.
End Sub
All procedures must end with this line.
Back to top
1.5 Excel file
Back to top
Recommended reading
List all open workbooks and corresponding sheets (vba)
2. Create new worksheets programmatically based on a comma-delimited list
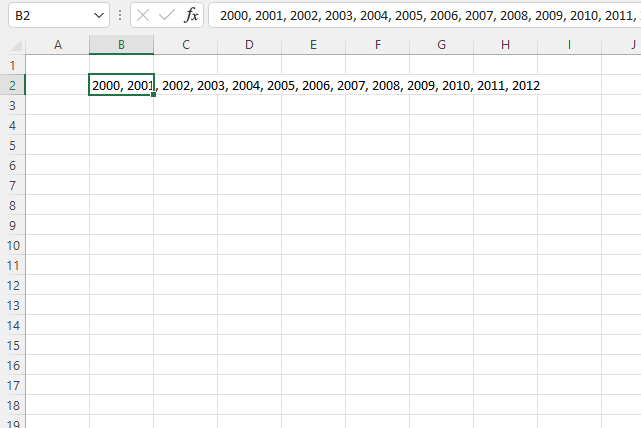
The image above shows a comma delimited list in cell B2, the macro below in section 2.1 lets you select a cell containing a comma delimiting list.
It splits the string based on the comma into an array of values. The values are then used to insert new worksheets with names based on those array values.
Back to top
2.1 VBA code
Sub CreateSheetsFromList() Dim rng As Range Dim cell As Range Dim Arr As Variant On Error GoTo Errorhandling Set rng = Application.InputBox(Prompt:="Select cell:", _ Title:="Create sheets", _ Default:=Selection.Address, Type:=8) Arr = Split(rng.Value, ", ") For Each Value In Arr If Value <> "" Then Sheets.Add.Name = Value End If Next Value Errorhandling: End Sub
Back to top
Where to put the code?
2.2 Excel file
Back to top
3. Create new worksheets using an Input box
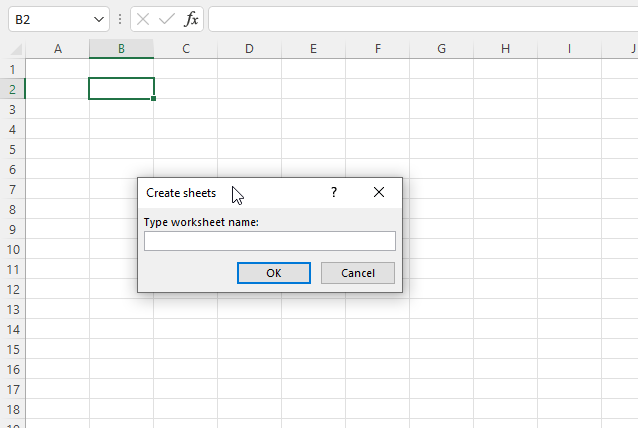
The following macro displays an input box allowing the Excel user to type a worksheet name, the worksheet is created when the "OK" button is pressed.
The macro stops if nothing is typed or the user presses the "Cancel" button. It shows a new input box each time a new worksheet is created.
3.1 VBA code
Sub CreateSheetsFromDialogBox() Dim str As String Dim cell As Range Dim Arr As Variant On Error GoTo Errorhandling Do str = Application.InputBox(Prompt:="Type worksheet name:", _ Title:="Create sheets", Type:=3) If str = "" Or str = "False" Then GoTo Errorhandling: Else Sheets.Add.Name = str End If Loop Until str = "False" Errorhandling: End Sub
Where to put the code?
3.2 Excel file
How To Create New Excel File In Vba
Source: https://www.get-digital-help.com/quicky-create-new-sheets-vba/
Posted by: ramergoope1995.blogspot.com

0 Response to "How To Create New Excel File In Vba"
Post a Comment