How To Create Curved Roof In Revit

Step 1. Begin a new project.
1.1. In the Revit startup screen, under Projects, click on Architectural Template.
Step 2. Set up a Basement Level.
2.1. In the Project Browser, under Elevations (Building Elevation), double-click South.
2.2. Add a Level for the Basement, at an elevation of -10′-0″ (negative ten feet, zero inches).
2.2.1. On the Architecture tab, Datum panel, click on the Level tool. (Keyboard shortcut: LL.)
2.2.2. Position the Level tool at the left end of the already-existing Level 1 line. Don't click yet; just move the tool downward until the dimension reads 10′-0″ (ten feet, zero inches).
2.2.3. Click to begin the Level.
2.2.4. Move the Level tool to the right until it aligns with the right endpoint of the already-existing Level 1 line.
2.2.5. Click to end the Level. (It will automatically be named Level 3.)
2.2.6. Click [esc] twice.
2.2.7. Double-click on the Level name ("Level 3").
2.2.8. Type Basement in the text box and press [enter]. When prompted about renaming corresponding views, reply "Yes."
2.2.9. Click [esc] twice.
Step 3. Modify the existing Level 2.
3.1. Change the elevation of Level 2 to 9′-6″.
3.1.1. Zoom in on the right end of the Level 2 line.
3.1.2. Double-click on the elevation text (10′-0″).
3.1.3. Type 9′-6″ in the text box and press [enter].
3.1.4. Click [esc] twice.
Step 4. Add Levels for the Clerestory and Roof.
4.1. Add a Level for the Clerestory at an elevation of 23′-3″ (twenty-three feet, three inches).
4.1.1. On the Modify tab, Modify panel, click the Copy tool. (By default, the Copy tool has a white circle and two blue circles. Keyboard shortcut: CO.)
4.1.2. Click anywhere on the existing Level 2.
4.1.3. Click [enter].
4.1.4. Click anywhere in the Drawing Area.
4.1.5. Move the mouse vertically, in the upward direction, and type 13′-9″ (thirteen feet, nine inches).
4.1.6. Click [esc] twice.
4.1.7. Rename the newly created Level to Clerestory by double-clicking on the Level name. When prompted about renaming corresponding views, reply "Yes."
4.2. Using the same process as you used to add the Clerestory Level, add a Level for the Roof at an elevation of 31′-0″ (thirty-one feet, zero inches). (Tip: The Roof Level is 7′-9″ above the Clerestory Level.)
4.2.1. Rename the newly created Level to Roof by double-clicking on the Level name. When prompted about renaming corresponding views, reply "Yes."

Step 5. Add walls on Level 2.
5.1. In the Project Browser, double-click on Floor Plans – Level 2.
5.2. On the Architecture tab, Build panel, click the Wall tool. (Tip: Either click directly on the Wall tool icon, or choose Wall: Architectural from the dropdown.)
5.3. In the Options Bar, change the wall height from Unconnected to Roof. (Alternatively, in the Properties Palette, set the Top Constraint to "Up to level: Roof".)

5.4. In the Properties Palette, set the Type Selector to Basic Wall Generic – 8″.
5.5. In the Modify | Place Wall tab, click the Rectangle tool.
5.6. Use the Rectangle tool to construct a rectangular enclosure measuring 26′-2″ x 80′-0″, dimensioned to the Exterior Finish Face of the walls.
5.6.1. The Rectangle tool can be used to quickly sketch a rectnagular enclosure of approximately correct size; click on two corner points to draw. After the enclosure is sketched, use the temporary dimensions to adjust its size precisely. (Tip: After drawing the rectangle, click on the blue-filled circle at each of the dimension "witness lines" to change the measuring location for a dimension, then click on the dimension text to change the dimension.)
5.7. Click [esc] twice.
Step 6. Construct a Floor on Level 2.
6.1. On the Architecture tab, Build panel, click the Floor tool. (Tip: Either click directly on the Floor tool icon, or choose Floor: Architectural from the dropdown.)
6.2. Use the Floor tool to construct a Floor aligning with the Level 2 walls.
6.2.1. On the Modify | Create Floor Boundary tab, Draw panel, click the Pick Walls tool (it is selected by default).
6.2.2. Use the Pick Walls tool to click in turn on all four walls.
6.2.3. On the Modify | Create Floor Boundary tab, Mode panel, click the green check mark to complete the floor boundary.
6.3. Click [esc] twice.
6.4. Optional: At any point in the process, you can view your work in 3D by clicking on the Default 3D View tool in the Quick Access Toolbar.

Step 7. Construct Level 1 walls.
7.1. In the Project Browser, double-click on the Level 1 floor plan.
7.2. In the Properties Palette, set Level 2 as underlay.
7.2.1. Click [esc] twice to make sure that nothing is selected. Then, in the Properties Palette, scroll down to the Underlay heading. Set the Range: Base Level to Level 2 and click Apply.

7.3. On the Architecture tab, Build panel, click the Wall tool. (Tip: Either click directly on the Wall tool icon, or choose Wall: Architectural from the dropdown.)
7.4. In the Options Bar, set the wall height to Level 2. (Alternatively, in the Properties Palette, set the Top Constraint to "Up to level: Level 2".)
7.5. In the Modify | Place Wall tab, click the Line tool.
7.6. Use the Line tool to sketch four walls in the north-south direction corresponding to the diagram in the project handout. (Tip: To sketch a wall with the Line tool, hover the mouse over the existing Level 2 wall and click on a Nearest point; then move the mouse downward to the opposite wall and click on a Vertical and Nearest point. Click [esc] and repeat with the next wall. Click [esc] twice to drop the Wall tool.)
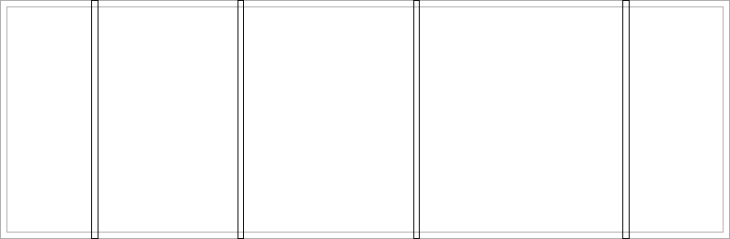
7.7. Use Temporary Dimensions to precisely set the walls in their desired locations.
7.7.1. Because the project sketch does not indicate dimensions to position the Level 1 walls, you can determine these dimensions on your own. The dimensions in the following steps are shown as an example.
7.7.2. Click [esc] twice to make sure nothing is selected.
7.7.3. Click in succession on two adjacent Level 1 walls to highlight the Temporary Dimensions between them.
7.7.4. Click on the blue-filled circle at each of the dimension "witness lines" to change the measuring location for a dimension. Next, click on the dimension text to change the dimension.
7.7.5. Optional: Click on the Permanent Dimension icon (it is directly beneath the Temporary Dimension text) to display the dimension permanently. Next, click on the permanent dimension, and click on the padlock icon to lock the dimensional relationship.
7.7.6. Optional: Use the Aligned Dimension tool on the Quick Access Toolbar (Keyboard shortcut: DI) to add dimensions anywhere in the project.
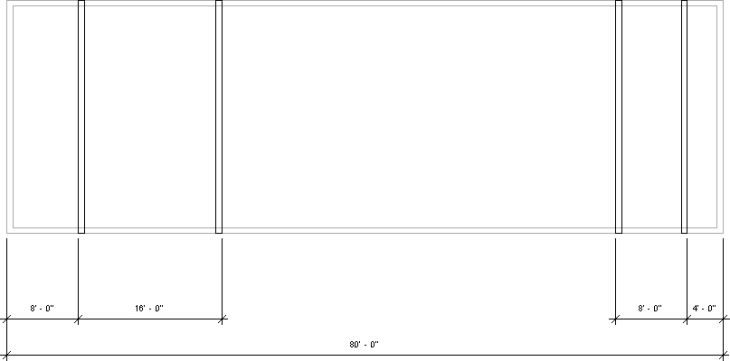
Step 8. Construct Level 1 floor.
8.1. On the Architecture tab, Build panel, click the Floor tool. (Tip: Either click directly on the Floor tool icon, or choose Floor: Architectural from the dropdown.)
8.2. Use the Floor tool to construct two separate floors corresponding to the wall locations.
8.2.1. On the Modify | Create Floor Boundary tab, Draw panel, click the Rectangle tool.
8.2.2. Use the Rectangle tool to draw rectangles corresponding to the two floor locations.
8.2.3. Optional: After drawing a rectangle, click the padlock icon to lock the edge of the floor to the wall.
8.2.4. On the Modify | Create Floor Boundary tab, Mode panel, click the green check mark to complete the floor boundary.
8.3. Click [esc] twice.

Step 9. Construct basement walls and floor.
9.1. In the Project Browser, double-click on the Basement floor plan.
9.2. In the Properties Palette, set Level 2 as underlay.
9.2.1. Click [esc] twice to make sure that nothing is selected. Then, in the Properties Palette, scroll down to the Underlay heading. Set the Range: Base Level to Level 2 and click Apply.
9.3. Use the Wall tool to construct perimeter walls at the Basement level.
9.3.1. On the Architecture tab, Build panel, click the Wall tool. (Tip: Either click directly on the Wall tool icon, or choose Wall: Architectural from the dropdown.)
9.3.2. In the Options Bar, set the wall height to Level 1. (Alternatively, in the Properties Palette, set the Top Constraint to "Up to level: Level 1″.)
9.3.3. In the Properties Palette, set the Type Selector to Basic Wall Generic – 12".
9.3.4. In the Modify | Place Wall tab, click the Rectangle tool.
9.3.5. In the Options Bar, set the Location Line to Finish Face: Exterior.
9.3.6. Click on two opposite corners of the rectangle, corresponding with the Level 2 walls, to create the basement walls.
9.3.7. Click [esc] twice.

9.4. Construct the basement floor.
9.4.1. On the Architecture tab, Build panel, click the Floor tool. (Tip: Either click directly on the Floor tool icon, or choose Floor: Architectural from the dropdown.)
9.4.2. On the Properties Palette, use the Type Selector to choose the Generic – 12″ floor.
9.4.3. On the Modify | Create Floor Boundary tab, Draw panel, click the Pick Walls tool(it is selected by default).
9.4.4. Use the Pick Walls tool to click in turn on all four walls.
9.4.5. On the Modify | Create Floor Boundary tab, Mode panel, click the green check mark to complete the floor boundary.
Step 10. Construct the Roof.
10.1. In the Project Browser, double-click on the Roof floor plan.
10.2. In the Properties Palette, set Level 2 as underlay.
10.2.1. Make sure that nothing is selected. Then, in the Properties Palette, scroll down to the Underlay heading. Set the Range: Base Level to Level 2 and click Apply.
10.3. On the Architecture tab, Build panel, click the Roof by Footprint tool.
10.4. Use the Roof by Footprint tool to construct a flat roof.
10.4.1. In the Options Bar, make sure to check "off" on the Defines Slope box before creating the roof.

10.4.2. In the Modify | Create Roof Footprint tab, Draw panel, click the Pick Walls tool (it is selected by default).
10.4.3. Use the Pick Walls tool to click in turn on all four walls.
10.4.4. On the Modify | Create Roof Boundary tab, Mode panel, click the green check mark to complete the roof boundary.
10.5. Click [esc] twice.

Step 11. Construct the South Elevation Clerestory Windows.
11.1. Double-click on the South Elevation view.
11.2. On the Architecture tab, Build panel, click the Window tool.
11.3. In the Properties Palette, use the Type Selector to choose the Fixed 36″ x 48″ window.
11.4. Click Edit Type.
11.5. In the Type Properties dialog box, click the Duplicate button (upper right-hand corner of the dialog box).
11.6. In the Name dialog box, type Wide Window 1, and click OK.
11.7. In the Dimensions section of the Type Properties dialog box, change the Height to 6′-5″ (six feet, five inches); change the Width to 15′-6″ (fifteen feet, six inches); and change the Default Sill Height to 0′-0″ (zero feet, zero inches).

11.8. In the South Elevation view, move the mouse to the clerestory and click to place a window.

11.9. Click to place additional windows; press [esc] twice to drop the Window tool.

11.10. Optional: Fine-tune the placement of the windows using dimension tools.
11.10.1. Double-click on the Clerestory Floor Plan.
11.10.2. Zoom in on the left end of the window on the left end of the wall.
11.10.3. In the View Control Bar (bottom of the screen), set the view scale to 3″ = 1′-0″. (This has the effect of increasing the fineness of lines in the view.)
11.10.4. Use the Move tool (keyboard shortcut: MV) to position the window to align precisely with the interior surface of the perendicular wall.
11.10.5. Type ZE to zoom to the extents of the project.
11.10.6. Zoom in on the right end of the window on the right end of the wall.
11.10.7. Use the Move tool (keyboard shortcut: MV) to position the window to align precisely with the interior surface of the perendicular wall.

11.10.8. Type ZE to zoom to the extents of the project.
11.10.9. In the View Control Bar (bottom of the screen), set the view scale to 1/8″ = 1′-0″.
11.10.10. Use the Aligned Dimension tool (keyboard shortcut: DI) to place dimensions measuring between the midpoints of the windows.

11.11.11. Click the EQ symbol. The dimensions are equalized.

Step 12. Construct the East Elevation Clerestory Windows.
12.1. Double-click on the East Elevation view.
12.2. On the Architecture tab, Build panel, click the Window tool.
12.3. In the Properties Palette, use the Type Selector to choose the Wide Window 1 window.
12.4. Click Edit Type.
12.5. In the Type Properties dialog box, click the Duplicate button (upper right-hand corner of the dialog box).
12.6. In the Name dialog box, type Wide Window 2, and click OK.
12.7. In the Dimensions section of the Type Properties dialog box, change the Height to 6′-5″ (six feet, five inches); change the Width to 12′-3″ (twelve feet, three inches); and change the Default Sill Height to 0′-0″ (zero feet, zero inches).
12.8. In the East Elevation view, move the mouse to the clerestory and click to place a window.
12.9. Click to place additional windows; press [esc] twice to drop the Window tool.
12.10. Optional: Fine-tune the placement of the windows using dimension tools.
Step 13. Mirror the windows to opposite elevations.
13.1. Double-click on the Clerestory Floor Plan.
13.2. In the View Control Bar (bottom of the screen), set the view scale to 1/8″ = 1′-0″.
13.3. Type ZE to zoom to the project extents.
13.4. Select the windows on the south wall.
13.4.1. You can select the windows either by clicking on them one-at-a-time while pressing Ctrl. Or, you can draw a selection window around all of them at once, but then you will need to go to the Modify | Multi-Select tab, Selection panel, and click the Filter tool; check "off" on Walls.
13.5. With the windows selected, in the Modify | Windows tab, Modify panel, click the Mirror – Draw Axis tool (keyboard shortcut: DM).
13.6. Move the Mirror – Draw Axis tool to the midpoint of the west wall. When the midpoint is highlighted, click.

13.7. Move the Mirror – Draw Axis tool to the right to indicate a horizontal mirroring line. Click to complete.
13.8. Repeat the mirroring process with the windows on the east wall.

Step 14. Expand or redraw the existing Level 1 floor to receive the stair.
14.1.1. Double-click on the Level 1 Floor Plan.
14.1.2. Click on the existing Level 1 floor to select it.
14.1.3. On the Modify | Floors tab, Mode panel, click the Edit Boundary tool.
14.1.4. Use the Draw tools (Modify | Floors > Edit Boundary tab, Draw panel) to adjust the boundary of the floor. Alternatively, the existing floor boundary can be erased and redrawn.


14.1.5. On the Modify | Edit Boundary tab, Mode panel, click the green check mark to complete the floor boundary. If prompted with "Would you like walls that go up to this floor's level to attach to its bottom?" reply "No."
Step 15. Construct the Stair from Level 1 to Level 2.
15.1. Double-click on the Level 1 floor plan.
15.2. Click [esc] twice to make sure nothing is selected.
15.3. On the Architecture tab, Circulation panel, choose the Stair by Sketch tool (from the Stair tool dropdown menu).
15.4. In the Properties Palette, check the parameters for the stair. The Base Level should be set to Level 1 and the Top Level to Level 2. Optional: Other stair-specific data can be changed using other parameters within the Properties Palette.
15.5. Click on a point within the stair hall (leftmost space on the first floor) to begin the stair.
15.6. As you move the mouse vertically within the stair hall, Revit will report the number of risers created and the number of risers remaining. (These numbers are determined by the stair parameters in the Properties Palette.)

15.7. Continue to move the mouse vertically, past the point where the number of risers remaining is 0 (zero). Click to complete the stair.
15.8. On the Modify | Create Stairs Sketch tab, Mode panel, click the green check mark to complete the stair.
15.9. Click [esc] twice.
Step 16. Create a floor opening in Level 2 for the stair.
16.1. Double-click on the Level 2 floor plan.
16.2. On the View Control bar, change the Visual Style to Wireframe. (The Visual Style is set with the icon that looks like a solid cube.) This has the effect of making the floor transparent, so that the stair leading up to this level can be seen.
16.3. Select the existing Level 2 floor.
16.3.1. One way to select the existing floor is to draw a selection window around the entire building, then use the Selection Filter (Modify | Multi-Select tab, Selection panel) to check "off" on everything which is not a floor.
16.4. On the Modify | Floors tab, Mode panel, click the Edit Boundary tool.
16.5. Use the Draw tools (Modify | Floors > Edit Boundary tab, Draw panel) to create a rectangular floor opening at the stair.

16.5.1. Optional: Use the padlock icons to lock the floor opening edges to the stair.
16.6. On the Modify | Edit Boundary tab, Mode panel, click the green check mark to complete the floor boundary. If prompted with "Would you like walls that go up to this floor's level to attach to its bottom?" reply "No."

Step 17. Construct the Stair from the Basement to Level 1.
17.1. This process is similar to the process for constructing the stair from Level 1 to Level 2. Refer to that process for detail.
Step 18. Create a floor opening in Level 1 for the stair.
18.1. This process is similar to the process for creating a floor opening in Level 2. Refer to that process for detail.

Step 19. Create a Toposurface around the building.
19.1. Double-click on the Site Floor Plan.
19.2. On the Massing & Site tab, Model Site panel, click the Toposurface tool.
19.3. On the Options Bar, set the Elevation to -6″ (negative six inches).

19.4. In the drawing area, click on a succession of points to establish a rough rectangular boundary around the building.

19.5. On the Modify | Edit Surface tab, Surface panel, click the green check mark to complete the toposurface.
Step 20. Create a Building Pad.
20.1. Double-click on the Site Floor Plan.
20.2. On the Massing & Site tab, Modify Site panel, click the Building Pad tool.
20.3. In the Properties Palette, set the Level to Basement.
20.4. On the Modify | Create Pad Boundary tab, Draw panel, click the Rectangle tool.
20.5. Use the Rectangle tool to trace the outline of the building. Optional: Use the padlock tools to lock the Building Pad edges to the building.
20.6. On the Modify | Create Pad Boundary tab, Mode panel, click the green check mark.
The model is complete.

How To Create Curved Roof In Revit
Source: https://architecturalsoftware.org/2017/04/11/step-by-step-building-model-in-revit/
Posted by: ramergoope1995.blogspot.com

0 Response to "How To Create Curved Roof In Revit"
Post a Comment